Als es 1998|99 erste DSL-Pilotprojekte in Berlin gab, war ich begeistert vom „neuen“ Breitband-Internet. Natürlich trug ich mich sofort in die Interessensdatenbank ein. Mittlerweile bin ich wieder nach Hause aufs Land gezogen und die Telekom scheint wohl der Meinung zu sein, DSL384 sei völlig ausreichend für „Landeier“  . In Wirklichkeit zeigt sich daran meiner Meinung nur die Unfähigkeit alle Bundesbürger mit Breitband zu versorgen! Und darum gibt’s das neue Giganetz natürlich als Erstes da, wo es ohnehin schon schnelles (V)DSL gibt. Schnell, meint bei mir Geschwindigkeiten ab so 6 MBit/s.
. In Wirklichkeit zeigt sich daran meiner Meinung nur die Unfähigkeit alle Bundesbürger mit Breitband zu versorgen! Und darum gibt’s das neue Giganetz natürlich als Erstes da, wo es ohnehin schon schnelles (V)DSL gibt. Schnell, meint bei mir Geschwindigkeiten ab so 6 MBit/s.
 Meine Hoffnung auf die Innovation DSL RAM scheint absehbar auch nicht verfügbar. So wandte ich mich verzweifelt Funk zu. Das Problem: Da, wo es nur „kleines“ oder kein DSL gibt, ist die Funkversorgung meistens auch nicht so dolle. Eine Aktive Antenne musste her. Ich entschied mich für Dabendorfs Funkwerk UMTS-Antenne. Mein Bericht zur Antenne gibt’s bei Ciao. Neben der Antenne organisierte ich mir noch einen UMTS-Stick. Hier viel die Wahl auf den BILDmobil-Stick. Mit Antenne und Stick versorgt, musste nun noch ein Programm zur Netzanalyse und Einwahl ran. Aufgrund sehr positiver Referenzen entschied ich mich für das „kleine“ Freeware-Programm MWconn. MWconn hat mir Vieles einfach gemacht. Dazu später mehr.
Meine Hoffnung auf die Innovation DSL RAM scheint absehbar auch nicht verfügbar. So wandte ich mich verzweifelt Funk zu. Das Problem: Da, wo es nur „kleines“ oder kein DSL gibt, ist die Funkversorgung meistens auch nicht so dolle. Eine Aktive Antenne musste her. Ich entschied mich für Dabendorfs Funkwerk UMTS-Antenne. Mein Bericht zur Antenne gibt’s bei Ciao. Neben der Antenne organisierte ich mir noch einen UMTS-Stick. Hier viel die Wahl auf den BILDmobil-Stick. Mit Antenne und Stick versorgt, musste nun noch ein Programm zur Netzanalyse und Einwahl ran. Aufgrund sehr positiver Referenzen entschied ich mich für das „kleine“ Freeware-Programm MWconn. MWconn hat mir Vieles einfach gemacht. Dazu später mehr.
Auf geht’s zum „Breitband“-Funktest. Für den Test hatte ich anfangs nur die Prepaids CallYa– + Xtra-Card und meinen ollen Amilo M3438 am Start. Als Erstes montierte ich die Antenne intern. Dazu verband ich sie mit Cradle und Strom. In den Cradle platzierte ich den BILDmobil-Stick und stöpselte ihn anschließend über USB-Verlängerungskabel an meinen M3438, fertig. Nun installierte ich MWConn und fragte über „Config“ -> „Netzanalyse“ die Empfangsqualität ab. Natürlich war da noch nicht viel zu sehen, denn ich musste die Aktive UMTS-Antenne noch ausrichten. Man kann dabei dank des 15m-Kabel problemlos durchs Zimmer latschen ;). Quasi bis man den besten Empfang hat. Ich musste es nicht, denn ich hatte bereits auf meinem Schreibtisch einen Vodafone UMTS-Empfang von 20%. Von 6% (ohne Antenne) auf 20%, da kann man wohl zufrieden sein. Neben Vodafone UMTS hat die Antenne noch E-Plus UMTS gefunden. Telekom und o2 beglücken mich nur mit GPRS und waren so nicht relevant. Dazu sollte ich vielleicht erwähnen, dass auf Prepaidbasis im UMTS-Netz Geschwindigkeiten tariflich bis zu 7,2 Mbit/s, bei Laufzeitverträgen bis zu 14,4 Mbit/s selten auch 28,8 Mbit/s drin sind.
 Keine Frage, dass meine persönliche Nummer Eins im Mobilfunk Vodafone zuerst als Versuchskaninchen herhalten musste. Eine 24h Flat (WebSession), 1GB Volumen ist für 3,95 Euro zu haben. Schnell konnte ich feststellen, dass Vodafone meinen Funkmast nur mit HSUPA statt HSDPA ausrüstete. So waren bis zu 2,4 Mbit/s down und fast 600kbit/s up drin. Ausgehend von DSL 384 schon ganz nett.
Keine Frage, dass meine persönliche Nummer Eins im Mobilfunk Vodafone zuerst als Versuchskaninchen herhalten musste. Eine 24h Flat (WebSession), 1GB Volumen ist für 3,95 Euro zu haben. Schnell konnte ich feststellen, dass Vodafone meinen Funkmast nur mit HSUPA statt HSDPA ausrüstete. So waren bis zu 2,4 Mbit/s down und fast 600kbit/s up drin. Ausgehend von DSL 384 schon ganz nett.
 Als Nächstes schaute ich mich nach einer E-Plus Card um. Da E-Plus keine Originale mehr ausgibt, entschied ich mich für blau. Eine 24h Flat, 1GB Volumen schlägt mit 2,40 Euro zu Buche. Und ich staunte nicht schlecht, dass in der Spitze bis zu 3,6Mbit/s down drin waren. Upstream habe ich nicht mehr vorliegen. Reiche ich gern noch zu späterem Zeitpunkt nach. Garantiert wird von blau aber nur die UMTS-Standardgeschwindigkeit mit bis zu 384kbit/s. Was für mich irrelevant wäre, denn das erreicht mein DSL384 auch. Da sind bis zu 448kbit/s down und 96kbit/s up drin.
Als Nächstes schaute ich mich nach einer E-Plus Card um. Da E-Plus keine Originale mehr ausgibt, entschied ich mich für blau. Eine 24h Flat, 1GB Volumen schlägt mit 2,40 Euro zu Buche. Und ich staunte nicht schlecht, dass in der Spitze bis zu 3,6Mbit/s down drin waren. Upstream habe ich nicht mehr vorliegen. Reiche ich gern noch zu späterem Zeitpunkt nach. Garantiert wird von blau aber nur die UMTS-Standardgeschwindigkeit mit bis zu 384kbit/s. Was für mich irrelevant wäre, denn das erreicht mein DSL384 auch. Da sind bis zu 448kbit/s down und 96kbit/s up drin.
Nach den für mich überraschenden Ergebnissen führte ich in MWconn eine weitere Netzanalyse aus. Und siehe da, auf einmal Telekom UMTS verfügbar. Leider war es meinem Huawei E1762-Stick nicht möglich, sich ins Telekom UMTS-Netz einzubuchen. Sobald mir Ergebnisse vorliegen, werde ich sie ergänzen, versprochen. Fest steht aber der Preis für den Surfspass: Eine 24h Flat mit 2GB Volumen kostet 4,95 Euro. Dabei wird ab 1GB Volumenverbrauch auf 384kbit/s, ab 2GB auf 56kbit/s seitens der Telekom gedrosselt. Wie ich zudem in Erfahrung bringen konnte, hat die Telekom bei mir ein LTE-Netz (4G) aufgebaut. Dieses steht mir als DSL384 Kunde aber nicht zur Verfügung. Noch keine LTE-Hardware hier. Und selbst wenn ich welche hätte, würde sie mir nichts nützen, denn „normale“ T-Mobile Xtra Cards können sich nicht ins neue LTE-Netz einbuchen – nur Postpaid-Verträge. „Call & Surf Comfort via Funk“-Tarif buche ich alternativ nicht, da sind ja nur 3GB Volumen monatlich ungedrosselt drin.
Und überhaupt ist das inkludierte Volumen DAS Hindernis für „Breitband“-Funk. Nahezu alle Anbieter gestehen Kunden nur 5GB Volumen monatlich zu, danach wird auf Modem-Speed (56kbit/s) gedrosselt. Willkommen in der Steinzeit! Nur Vodafone hat mit seinem „Surf-Sofort UMTS“ ein 10GB-Paket zum Freundschaftspreis geschnürt. Mit 10GB lässt sich zu DSL384 alternativ wenn nötig wohl notgedrungen leben. Wer mehr braucht, kann bei Bedarf Volumen nachkaufen. So oder so: Bei den Volumina nicht wirklich eine Alternative zum Schnecken-DSL haben. Daran ändert übrigens auch das neue LTE-Netz nichts. Da ist bei 10/15/30GB maximal monatlich Feierabend. Für das 30GB Package muss man fast 70 Euro abdrücken.
 Nun soll es LTE richten. Dumm nur, wenn man auch da wieder im Randgebiet wohnt. Oder einen die Telekom einfach nicht ins Netz lässt. Nur gut, dass ich noch E-Plus und Vodafone habe. Das mit HSPA+ 42 MBit/s bei Vodafone ist aber Quatsch, wie ich jetzt feststellen konnte. Der Speedstick unterstützt im UMTS-Netz bis zu 42 MBit/s. In echt kommt Vodafone hier auch nicht über 1,8MBit/s raus. Bleibt E-Plus, das beste Ergebnis, habe ich hier mal als Screen.
Nun soll es LTE richten. Dumm nur, wenn man auch da wieder im Randgebiet wohnt. Oder einen die Telekom einfach nicht ins Netz lässt. Nur gut, dass ich noch E-Plus und Vodafone habe. Das mit HSPA+ 42 MBit/s bei Vodafone ist aber Quatsch, wie ich jetzt feststellen konnte. Der Speedstick unterstützt im UMTS-Netz bis zu 42 MBit/s. In echt kommt Vodafone hier auch nicht über 1,8MBit/s raus. Bleibt E-Plus, das beste Ergebnis, habe ich hier mal als Screen.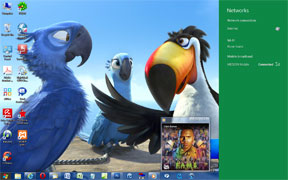 Vielleicht überlegt es sich die Telekom ja noch mal mit LTE. Speedstick und Xtra web’n’walk sind ganz heiß, das mal auszutesten. Einmal konnte ich mich auch schon im LTE-Netz registrieren, der Speedstick leuchtete schön in cyan. Verbinden wollte ich mich aber nicht, war ja schon 18 Uhr. Bei der Telekom läuft eine Session bekanntlich immer von 0 bis 24 Uhr.
Vielleicht überlegt es sich die Telekom ja noch mal mit LTE. Speedstick und Xtra web’n’walk sind ganz heiß, das mal auszutesten. Einmal konnte ich mich auch schon im LTE-Netz registrieren, der Speedstick leuchtete schön in cyan. Verbinden wollte ich mich aber nicht, war ja schon 18 Uhr. Bei der Telekom läuft eine Session bekanntlich immer von 0 bis 24 Uhr.![]() .
.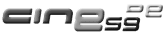
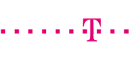
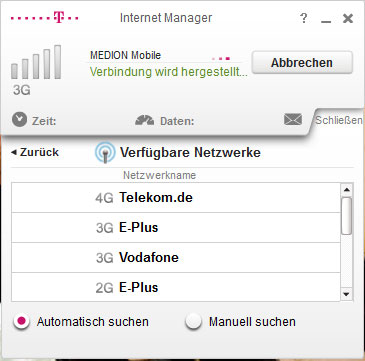 Anscheinend, und deswegen habe ich die Hoffnung aufgegeben. Mehr noch, ich werde mit dem DSL-Anschluss nicht in Verlängerung gehen. Mein
Anscheinend, und deswegen habe ich die Hoffnung aufgegeben. Mehr noch, ich werde mit dem DSL-Anschluss nicht in Verlängerung gehen. Mein  Meine Hoffnung auf die Innovation
Meine Hoffnung auf die Innovation  Keine Frage, dass meine persönliche Nummer Eins im Mobilfunk
Keine Frage, dass meine persönliche Nummer Eins im Mobilfunk  Als Nächstes schaute ich mich nach einer E-Plus Card um. Da E-Plus keine Originale mehr ausgibt, entschied ich mich für blau. Eine 24h Flat, 1GB Volumen schlägt mit 2,40 Euro zu Buche. Und ich staunte nicht schlecht, dass in der Spitze bis zu 3,6Mbit/s down drin waren. Upstream habe ich nicht mehr vorliegen. Reiche ich gern noch zu späterem Zeitpunkt nach. Garantiert wird von blau aber nur die UMTS-Standardgeschwindigkeit mit bis zu 384kbit/s. Was für mich irrelevant wäre, denn das erreicht mein DSL384 auch. Da sind bis zu 448kbit/s down und 96kbit/s up drin.
Als Nächstes schaute ich mich nach einer E-Plus Card um. Da E-Plus keine Originale mehr ausgibt, entschied ich mich für blau. Eine 24h Flat, 1GB Volumen schlägt mit 2,40 Euro zu Buche. Und ich staunte nicht schlecht, dass in der Spitze bis zu 3,6Mbit/s down drin waren. Upstream habe ich nicht mehr vorliegen. Reiche ich gern noch zu späterem Zeitpunkt nach. Garantiert wird von blau aber nur die UMTS-Standardgeschwindigkeit mit bis zu 384kbit/s. Was für mich irrelevant wäre, denn das erreicht mein DSL384 auch. Da sind bis zu 448kbit/s down und 96kbit/s up drin.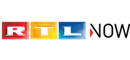 Und auch die von der Bundesregierung angeschobene Breitbandoffensive ist mehr Schein als Sein. Brüderle hat bereits verkündet, dass es bis Ende 2010 wohl nicht zu schaffen ist, jedem Bundesbürger wenigstens 1.024 kbit/s im Download zur Verfügung zu stellen. Vielleicht bis Ende 2011 heißt es. Aber auch dann ist es ein Witz, denn für die heutigen Anforderungen sollten es meiner Meinung mind. 6.016 kbit/s sein. Sonst wird nix mit Web surfen an der neuen fullHD-Glotze. Fast alle Hersteller rüsten ihre aktuellen Flats standardmäßig mit Internetfunktionalität aus. Wie wäre es mal schnell mit einem YouTube™-Video oder verpasste House-Epi von
Und auch die von der Bundesregierung angeschobene Breitbandoffensive ist mehr Schein als Sein. Brüderle hat bereits verkündet, dass es bis Ende 2010 wohl nicht zu schaffen ist, jedem Bundesbürger wenigstens 1.024 kbit/s im Download zur Verfügung zu stellen. Vielleicht bis Ende 2011 heißt es. Aber auch dann ist es ein Witz, denn für die heutigen Anforderungen sollten es meiner Meinung mind. 6.016 kbit/s sein. Sonst wird nix mit Web surfen an der neuen fullHD-Glotze. Fast alle Hersteller rüsten ihre aktuellen Flats standardmäßig mit Internetfunktionalität aus. Wie wäre es mal schnell mit einem YouTube™-Video oder verpasste House-Epi von